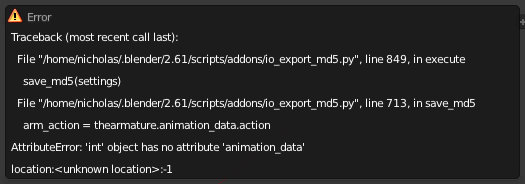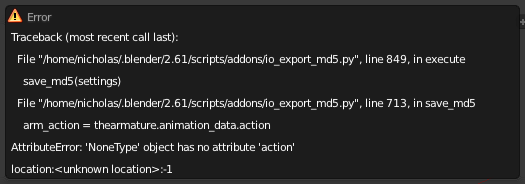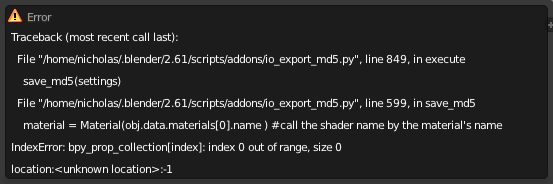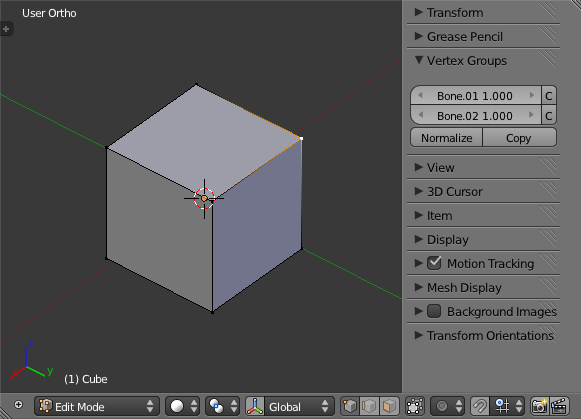Tutorials/Exporting models
Contents
Overview
 |
Page out of date |
Note
This guide was written for the 2.6 series of Blender. Most of this guide should apply for other versions of Blender, but this is not guaranteed.
Getting a finished model out of Blender and into the game is a relatively involved process with a number of possible pitfalls. This guide aims to describe the process in as much detail as possible to assist users who have not done it before, or those who have exported models for other games and would like to know what (if anything) is different.
If you would like to export from Maya, you may find the official id Software documentation useful.
At present, this guide primarily describes the process for exporting models to the MD5 format. While the engine supports both MD3 and MD5, the latter is preferred. The reasons for this are discussed below.
Before a model may be exported and used in-game, it must be adequately prepared:
- Engine limitations must be adhered to.
- The model must have a texture applied to it. This texture is not automagically applied to the model after it is exported and loaded in-game, this is only necessary to satisfy the MD5 exporter; that is, the game cannot read from the exported model the filename of the texture to use.
- The model must be a mesh and must have an armature modifier applied to it.
- The armature's bones all must have at least one keyframe.
The actual process of exporting a model is straightforward:
- After ensuring that the above requirements are met, the mesh itself is exported.
- If using the old exporter, each animation is exported separately. The new exporter adds support for batch export of animations.
- A configuration file specifying data such as the bounding box size and vertical offset is written. This may include information that is specific to the particular type of model (i.e., buildable or player model).
- A shader is written that determines how the model is textured in-game.
- Finally, after everything is properly named and configured, the files are packaged and placed in the correct game data folder to allow it to be loaded in-game.
What is MD5?
MD5 is the model format created by id Software for Doom 3 which is also used by Unvanquished. It is an improvement over its predecessor, MD3, in that it uses bones to pose the model.
What about MD3? IQM? PSK? ASE? Obj?
The Daemon engine currently only supports the following:
| Format | Introduced in | Supported techniques | Exporter availability | |
|---|---|---|---|---|
| Title | Year | |||
| MD3 | Quake 3 | 1999 | Per-frame vertex animation |
|
| MD5 | Doom 3 | 2004 | Bones with vertex weights |
|
| IQM | Sauerbraten | 2010 | Bones with vertex weights |
|
The recommended format is the IQM one.
Note that mappers may use other formats for static models, such as the ASE (ASCII Scene Export, not to be confused with Adobe's .ase format) and Wavefront Obj formats. A complete listing is available on the mapping page.
Advantages over MD3
- Unlike MD3, MD5 is bone-based, meaning that instead of storing an entire mesh for each frame of animation, there is only one mesh file. This single mesh file is deformed using a vertex shader.
- Because there is only one mesh, only one VBO (vertex buffer object) needs to be created for each MD5 model. The deformation is performed entirely on the GPU, so it is (theoretically) faster than MD3, and uses less memory.
- Because the format is in plain-text, it can be easily verified for sanity (i.e., to ensure that it was exported correctly and not corrupted in some way).
Disadvantages over MD3
- Some forms of motion are more difficult to achieve; certain animation techniques (such as lattices) are not usable.
- Because the format is in plain-text, it takes up more space than it needs to, though this is negligible and a MD5 model will typically be smaller than the same model in MD3 format as less data is used per each frame of animation with MD5 as compared to MD3.
Limitations of the engine
The engine places certain limitations on the fidelity of your models when using the MD5 format. These are:
- There may not be more than 128 bones. (Note: this was increased from 64.)
- There may not be more than 100,000 vertices.
- There may not be more than 10,000 triangles.
- No vertex may belong to more than four vertex groups (i.e., one vertex may not be controlled by more than four bones). An error message will be displayed in-game if this requirement is not met. A script may be used before exporting to check that this limitation is not exceeded.
Developer Note
The limitation on vertex groups is a hard-coded limitation of the vertex shader (main/glsl/vertexSkinning_vp.glsl) that deforms the base mesh.
Limitations of the format
The MD5 format only supports bones. You may not
- Use lattices or any other means of deformation.
- Scale bones.
- Use keyframes on anything other than bone poses. You may, however, set keyframes on bone constraint influences or anything else that would affect a bone's position or rotation.
Note that you do not have to have a parent/child relationship between bones. In fact, in some instances, avoiding a parent/child relationship is necessary to achieve certain effects, such as moving bones around.
Acquiring and installing the exporter
MD3
If for some reason you are interested in the MD3 exporter, it is available from SourceForge.
MD5
Old exporter
Please be aware that there are numerous issues with the old exporter and the newer versions of Blender. See the troubleshooting section below for more information. It is strongly recommended that you use the new exporter instead.
You can download the exporter from this thread on katsbits.com. Installation instructions are in the thread.
New exporter
As of 15 May 2012, there is another MD5 exporter available for Blender 2.63+ (discussion on katsbits). This has been found to be superior to the old exporter. Note that portions of this guide have not yet been updated to reflect the differences in the new exporter.
dsalt had patched it (see repository) to allow each mesh objects to have a custom q3tex property to store the shader name. In the .md5mesh file, this will fill the shader for the corresponding mesh.
Exporting the mesh
MD5
Note that for buildables and weapons, the filename of the exported mesh is dictated by the corresponding configuration file. All player models, however, are hardcoded to look for body.md5mesh.
Old exporter
Please be aware that there are numerous issues with the old exporter and the newer versions of Blender. See the troubleshooting section below for more information. It is strongly recommended that you use the new exporter instead.
- Select the armature and the mesh. The order in which you select the two does not matter.
- Click File → Export → Quake Model 5 (.md5)
- On the left shelf that appears in the file prompt, change the Exports combo box to "Mesh only." Don't worry about the scale or name fields.
- Click "Export MD5".
Once this has been completed, you must manually edit the mesh file (the one with a .md5mesh extension) to specify the correct shader to use.
--- snip ---
mesh {
shader "models/buildables/medistat"
numverts 4
vert 0 ( 1.000000 0.000000 ) 0 1
vert 1 ( 0.000000 0.000000 ) 1 1
--- snip ---
Note that models/buildables/medistat is not a file path to a shader; it is the name (again, not filename) of the shader to use. That is, a shader with the matching name will be used for this model.
To avoid having to do this every time you export the mesh, set the name of the material applied to the object in Blender to the same as you edited the md5mesh.
New exporter
- Select the mesh to export.
- Click File → Export → MD5 Mesh (.md5mesh).
- Specify the output filename in the dialog, and click "Export MD5MESH".
The exported model is not ready to be used in-game just yet; it must be manually edited. Open the exported .md5mesh file in a text editor, and manually delete the top three lines of the file (highlighted in red below):
// Parameters used during export:
// Reorient: True
// Scale: 1.0
MD5Version 10
commandline ""
numJoints 4
numMeshes 1
joints {
...
remainder of file omitted for brevity
Be sure to save the file when you are done. You will also have to do this for each animation file that you export.
If you do not want to have to do this each time, you can edit the exporter script. Open the export_md5.py script in the io_scene_md5 folder where you installed the script, at around line 30, edit this code:
def record_parameters(correctionMatrix):
return [
"// Parameters used during export:\n",
"// Reorient: {}\n".format(bool(correctionMatrix.to_euler()[2])),
"// Scale: {}\n".format(correctionMatrix.decompose()[2][0])]
to look like this:
def record_parameters(correctionMatrix):
return []
If you are comfortable with applying patches, you may use this:
@@ -27,10 +27,7 @@
return pairs
def record_parameters(correctionMatrix):
- return [
- "// Parameters used during export:\n",
- "// Reorient: {}\n".format(bool(correctionMatrix.to_euler()[2])),
- "// Scale: {}\n".format(correctionMatrix.decompose()[2][0])]
+ return []
def define_components(obj, bm, bones, correctionMatrix):
scaleFactor = correctionMatrix.to_scale()[0]
Note that you will also have to manually set the shader as with the old exporter.
Exporting the animations
MD3
Exported MD3 animations require a configuration file that specifies which frames of the animation correspond to which actions the game will display.
This varies slightly by the type (i.e., weapon or buildable) of model.
MD5
Old exporter
Please be aware that there are numerous issues with the old exporter and the newer versions of Blender. See the troubleshooting section below for more information. It is strongly recommended that you use the new exporter instead.
The procedure for exporting animations is the same as for exporting the mesh with regard to selecting the mesh and the armature. Before using the exporter, however, you must be certain to set the start and end frames to encompass only the particular animation that you wish to export; each animation must be exported separately, unless the new exporter is used, which adds a batch export feature.
At the export file prompt, choose "Anim only." from the "Exports" combo box. Enter as the filename the name of the particular animation that you are exporting; the correct names to use are given below.
Batch export with the new exporter
The new exporter now supports batch export of models.
To make use of this feature, you must set frame markers denoting the start and end of each animation. The name of frame markers denoting the start of an animation must end in "_start" and markers denoting the end of an animation must end in "_end"; for example, frame markers denoting the start and end of a buildable's construct animation would be "construct_start" and "construct_end". Avoid using frame markers with duplicate names, as which one will be used by the exporter is not predictable. Note that frame markers may overlap however you please; this is useful when two animations share a frame or you would like to automate the process of exporting the same few frames of animation as several different animation files (e.g., for testing purposes).
All operations in modifying frame markers are performed in the timeline:
- To create a frame marker, move the timeline to the desired frame and press M.
- To select a frame marker, click with the right mouse button.
- To move a frame marker, select it and press G.
- To delete a frame marker, select it and press X.
- To rename a frame marker, select it and press CtrlM.
The actual exportation process becomes much simpler:
- Click File → Export → MD5 (batch export).
- Specify the filename of the
.md5meshto export.
Animation names
The filenames for each exported animation must be what the engine expects for it to be able to load them, and vary depending on the format (MD3 or MD5) and type (e.g., buildable, weapon, or player) of model being exported.
Weapons
Developer Note
This information may be safely disregarded by artists.
See the CG_ParseWeaponFile() function in src/gamelogic/cgame/cg_weapons.c</code>.
Weapon state constants are enumerated in the weaponstate_t enum in src/gamelogic/game/bg_public.h</code>:
| Constant | Description |
|---|---|
WEAPON_READY
|
The weapon at its idle state, ready to fire. |
WEAPON_RAISING
|
The weapon as it is being raised. It may not be fired in this state. |
WEAPON_DROPPING
|
The weapon as it is being put away. It may not be fired in this state. |
WEAPON_FIRING
|
The weapon as it is being fired. |
WEAPON_RELOADING
|
The weapon as it is being reloaded. |
WEAPON_NEEDS_RESET
|
The Lucifer Cannon in its overcharged state. |
Control of weapon states is done by PM_Weapon(), PM_BeginWeaponChange(), and PM_FinishWeaponChange() in src/gamelogic/game/bg_pmove.c</code>.
Note that for both MD3 and MD5 models, there may be separate models for first- and third-person views. Please see "Configuring the model" for more information regarding how to specify separate models.
MD3
MD3 does not use separate files for separate animations. Instead, a configuration file specifies what frames of a single MD3 animation are used for each in-game animation.
In addition to the base weapon mesh, there may be as many as three additional MD3 meshes:
| Search string | Tag | Description |
|---|---|---|
%s_flash.md3
|
tag_flash
|
The weapon's muzzle flash. |
%s_barrel.md3
|
tag_barrel
|
The weapon's barrel. |
%s_hand.md3
|
N/A | Hands holding the weapon model. Note: this is not used for third person models. |
For non-programmers, the %s string is replaced by the parameter given to the weaponModel or weaponModel3rdPerson keyword.
The tag tag_weapon is used on the main weapon model to align the third person weapon model to the third person player model.
MD5
Note that each animation filename must have the .md5anim extension.
| Animation name | Engine constant | Description |
|---|---|---|
%s_view_idle
|
WANIM_IDLE
|
Animation played when a weapon is not being fired |
%s_view_lower
|
WANIM_DROP
|
Animation played when a weapon is being put away |
%s_view_reload
|
WANIM_RELOAD
|
Weapon reload animation |
%s_view_raise
|
WANIM_RAISE
|
Animation played when a weapon is switched to |
%s_view_fire
|
WANIM_ATTACK1
|
Default attack animation |
WANIM_ATTACK2
|
Usage of these is highly dependent on the player class. The marauder, for example, may randomly use one of these instead of WANIM_ATTACK1.1
| |
WANIM_ATTACK3
| ||
WANIM_ATTACK4
| ||
WANIM_ATTACK5
| ||
WANIM_ATTACK6
| ||
WANIM_ATTACK7
| ||
WANIM_ATTACK8
|
- See
PM_Weapon().
Buildables
MD3
As always, MD3 buildable models require a separate configuration file that specifies which frames of the animation correspond to actions displayed by the game.
Developer Note
This information may be safely disregarded by artists.
This file is parsed by CG_ParseBuildableAnimationFile() in src/gamelogic/cgame/cg_buildable.c.
Each line in the configuration file corresponds to a single animation. Those animations are in the same order as in the table for MD5 animation names below.
The order that animations appear in the configuration file must match this order exactly. Animations may not be omitted.
The syntax is as follows:
firstFrame numFrames [loopFrames [fps]]
- firstFrame — Specifies the initial frame of the animation.
- numFrames — Specifies the number of frames following the initial frame that comprise that animation.
- loopFrames — (Optional)
- fps — (Optional, may only be used if loopFrames is specified) Specifies the framerate of the animation. If not specified, defaults to 1.
C and C++ style comments (i.e., // and /* */) are permitted past the last argument.
MD5
As with weapon animations, each animation filename must have the .md5anim extension.
Developer Note
This information may be safely disregarded by artists.
These animation constants are in the buildableAnimNumber_t enumeration in src/gamelogic/game/bg_public.c. Animations are set using the G_SetIdleBuildableAnim() and G_SetBuildableAnim() functions. All animations are in entity behavior functions in src/gamelogic/game/g_buildable.c.
Sounds for animations are enumerated in the cg_buildableSoundNames array in src/gamelogic/game/bg_public.h.
| Animation name | Engine constant | Used by | Description |
|---|---|---|---|
idle
|
BANIM_IDLE1
|
All | Idle animation, shown when the buildable is not doing anything (or unpowered in case of human buildables). They are used in place of other animations when they are missing (unless otherwise noted). |
idle2
|
BANIM_IDLE2
|
Medistation, telenode, barricade, egg | ‘Active’ idle state, e.g. while the medistation is currently healing (but not when transitionning from or to healing state). |
powerdown
|
BANIM_POWERDOWN
|
Human buildables, (barricade) | Animation played at the moment a buildable loses power. |
idle_unpowered
|
BANIM_IDLE_UNPOWERED
|
Human buildables, (barricade) | Idle animation played when a buildable is unpowered. (Formerly idle3.)
|
construct
|
BANIM_CONSTRUCT1
|
All | Construction animation, shown when the buildable is being built. |
construct2
|
BANIM_CONSTRUCT2
|
Medistation, (telenode), (egg) | Animation played when returning to the primary idle state, for example after a medistation has healed. |
attack
|
BANIM_ATTACK1
|
All (except tesla) | Animation played when a buidlable is attacking or transitioning to its ‘active’ idle state. For the barricade, the animation when it is shrinking. |
attack2
|
BANIM_ATTACK2
|
(Medistation), (telenode), barricade, (egg) | Unshrink animation for the barricade, it falls back on BANIM_ATTACK1.
|
spawn
|
BANIM_SPAWN1
|
Telenode, Egg | Animation for when when a player spawns from a spawn buildable like an egg or a telenode. |
spawn2
|
BANIM_SPAWN2
|
Currently unused. | |
pain
|
BANIM_PAIN1
|
All | Default pain animation, used when a buildable is damaged. |
pain2
|
BANIM_PAIN2
|
(Medistation), barricade, (egg) | Pain animation used for the barricade when it is damaged and shrunk. It falls back on BANIM_PAIN1.
|
destroy
|
BANIM_DESTROY1
|
All | Played when a buildable is killed or destroyed. |
destroy_unpowered
|
BANIM_DESTROY_UNPOWERED
|
All which can be unpowered | Played when an unpowered buildable is killed or destroyed. It falls back on BANIM_DESTROY1.
|
destroyed
|
BANIM_DESTROYED
|
All | The animation played between the buildable's destroy animation and the blow up. At this point the is in a dead state. The barricade reuses the shrunk state animation. |
Note: buildables whose names are in (parentheses) may not actually use the animation but the animations are loaded. Maybe one day it is possible those animations well be used.
Player models
MD5
As with weapon animations, each animation filename must have the .md5anim extension.
Items in italics need to be double-checked.
Note that at present, some of these strings do not match the constants.
| Animation name | Engine constant | Humans? | Aliens? | Description | |||
|---|---|---|---|---|---|---|---|
| Assumed Correct | Actual (Humans) | Actual (Aliens) | Humans | Aliens | |||
attack
|
attack
|
attack
|
TORSO_ATTACK
|
NSPA_ATTACK1
|
Yes | Yes | |
attack2
|
idle
|
attack2
|
TORSO_ATTACK2
|
NSPA_ATTACK2
|
Yes | Yes | |
attack3
|
attack3
|
attack3
|
N/A | NSPA_ATTACK3
|
No | Yes | |
charge
|
N/A | charge
|
N/A | NSPA_CHARGE
|
No | Yes | Tyrant charge animation |
crouch
|
crouch
|
N/A | LEGS_IDLECR
|
N/A | Yes | No | |
crouch_backward
|
crouch_forward
|
N/A | LEGS_BACKCR
|
N/A | Yes | No | |
crouch_forward
|
crouch_forward
|
N/A | LEGS_WALKCR
|
N/A | Yes | No | |
die
|
die
|
die
|
BOTH_DEATH1
|
NSPA_DEATH1
|
Yes | Yes | |
gesture
|
gesture
|
gesture
|
TORSO_GESTURE
|
NSPA_GESTURE
|
Yes | Yes | |
idle
|
idle
|
N/A | LEGS_IDLE
|
N/A | Yes | No | Human idle animation. It seems as though NSPA_STAND ("stand") is used as the idle animation for aliens. |
jump
|
jump
|
jump
|
LEGS_JUMP
|
NSPA_JUMP
|
Yes | Yes | |
jump_back
|
jump
|
jump_back
|
LEGS_JUMPB
|
NSPA_JUMPBACK
|
Yes | Yes | Evidently although humans have a separate constant for jumping backwards, they use the same animation file as for jumping forwards. |
land
|
land
|
land
|
LEGS_LAND
|
NSPA_LAND
|
Yes | Yes | |
land_back
|
land
|
land_back
|
LEGS_LANDB
|
NSPA_LANDBACK
|
Yes | Yes | Like with jumping, humans evidently use the same animation for both LEGS_LAND and LEGS_LANDB. |
pain1
|
N/A | pain1
|
N/A | NSPA_PAIN1
|
No | Yes | Humans evidently do not have a pain animation? |
pain2
|
N/A | pain2
|
N/A | NSPA_PAIN2
|
No | Yes | |
run
|
run
|
run
|
LEGS_RUN
|
NSPA_RUN
|
Yes | Yes | |
run_backwards
|
run (?)
|
run_backwards
|
LEGS_BACK
|
NSPA_RUNBACK
|
Yes | Yes | Note: Not sure if this is correct for the humans |
run_left
|
N/A | run_left
|
N/A | NSPA_RUNLEFT
|
No | Yes | |
run_right
|
N/A | run_right
|
N/A | NSPA_RUNLEFT
|
No | Yes | |
stand
|
?
|
stand
|
|
NSPA_STAND
|
No | Yes | TORSO_STAND is in the code, but I didn't see an animation loaded for the humans |
stand2
|
idle
|
|
TORSO_STAND2
|
|
Yes | No | |
step
|
step
|
|
LEGS_TURN?
|
|
Yes | No | |
swim
|
swim
|
swim
|
LEGS_SWIM
|
NSPA_SWIM
|
Yes | Yes | |
turn
|
step
|
|
LEGS_TURN
|
|
No | Yes | |
walk
|
walk
|
walk
|
LEGS_WALK
|
NSPA_WALK
|
Yes | Yes | |
walk_backwards
|
walk
|
walk_backwards
|
LEGS_BACKWALK
|
NSPA_WALKBACK
|
Yes | Yes | |
walk_left
|
N/A | walk_left
|
N/A | NSPA_WALKLEFT
|
No | Yes | |
walk_right
|
N/A | walk_right
|
N/A | NSPA_WALKLEFT
|
No | Yes | |
Writing shaders
{{Note|See the Formats/Material page for details.
As was implied before, the texture(s) used by a model are not stored in the md5mesh or md5anim files; they are specified by a separate shader file that is placed in the scripts/ directory.
models/buildables/trapper
{
diffuseMap models/buildables/trapper/trapper.tga
normalMap models/buildables/trapper/trapper_n.tga
specularMap models/buildables/trapper/trapper_s.tga
}
Do take note that models/buildables/trapper is NOT a path, it is merely a string that matches the shader specified by the .md5mesh file.
Configuring the model
Aside from the textures used by a model, the scale, vertical position, and bounding box size of the model must be specified. This is done with a configuration file. These were formerly placed in overrides/buildables/ (for buildables) or overrides/classes/ (for player models), but are now placed in configs/.
Player models
Developer Note
This information may be safely disregarded by artists.
Reading the configuration file for player models is handled by the CG_ParseCharacterFile() function in src/gamelogic/cgame/cg_players.c</code>.
The configuration file may use the following keywords:
Note: this list is incomplete
headoffset x y zsex genderSets the gender of the model. Options are
ffor female ornfor neuter. Any other character is interpreted as male.fixedlegsfixedtorsofirstTorsoBoneNamefootsteps-
default -
flesh -
metal -
splash -
none
-
lastTorsoBoneNametorsoControlBoneNameneckControlBoneNamemodelScale
As an example:
name "Basilisk" model level1 modelScale 1.0 skin default shadowScale 1.0 hud alien_general_hud mins -18 -18 -18 maxs 18 18 18 crouchMaxs 18 18 18 deadMins -18 -18 -4 deadMaxs 18 18 4 zOffset 0.0
Weapons
Developer Note
This information may be safely disregarded by artists.
Weapon configuration files are parsed with CG_ParseWeaponConfig() function in src/gamelogic/cgame/cg_weapons.c</code>.
The configuration file may use the following keywords:
weaponModel pathweaponModel3rdPerson pathidleSound pathicon path— The relative path to the icon that is displayed in the HUD for that weapon.crosshair pathdisableIn3rdPerson
After those keywords, one of the following keywords must be used, followed by an opening curly brace ({), more commands, and a final closing curly brace (}):
-
primary(engine constant:WPM_PRIMARY) -
secondary(engine constant:WPM_SECONDARY) -
tertiary(engine constant:WPM_TERTIARY)
The configuration between the curly braces is handled by CG_ParseWeaponModeSection, in the same file. It accepts the following keywords:
missileModel pathmissileSprite size shader- size — The size of the missile sprite. If this value is negative, it is made zero.
- shader — The shader describing the missile sprite.
missileRotatesmissileAnimates startFrame numFrames frameRate loopingmissileParticleSystem namemissileTrailSystem namemuzzleParticleSystem nameimpactParticleSystem nameimpactMark size shaderimpactSound index path- index — The index of the sound file, clamped to the range [0,3]; up to four impact sounds may be defined with this keyword.
- path — The file path of the sound file to use.
impactFleshSound index path- index — The index of the sound file, clamped to the range [0,3]; up to four impact sounds may be defined with this keyword.
- path — The file path of the sound file to use.
alwaysImpactflashDLightColor red green blueSpecifies the color of the muzzle flash dynamic lighting.
- red — The red color component as a floating point number in the range [0,1].
- green — The green color component as a floating point number in the range [0,1].
- blue — The blue color component as a floating point number in the range [0,1].
continuousFlashmissileDlightColor red green blue- red — The red color component as a floating point number in the range [0,1].
- green — The green color component as a floating point number in the range [0,1].
- blue — The blue color component as a floating point number in the range [0,1].
missileDlight size- size — If this value is negative, it is made zero.
firingSound pathmissileSound pathflashSound index path- index — The index of the sound file, clamped to the range [0,3]; up to four impact sounds may be defined with this keyword.
- path — The file path of the sound file to use.
As an example, this is the configuration for the chaingun (models/weapons/chaingun/weapon.cfg):
weaponModel models/weapons/chaingun/chaingun.md3
icon icons/iconw_chaingun
crosshair 48 gfx/2d/crosshair-chaingun_s
primary
{
flashDlightColor 1.0 1.0 0.0
flashSound 0 models/weapons/chaingun/flash0.wav
flashSound 1 models/weapons/chaingun/flash1.wav
flashSound 2 models/weapons/chaingun/flash2.wav
flashSound 3 models/weapons/chaingun/flash3.wav
impactMark 8 gfx/marks/bullet_mrk
impactSound 0 models/weapons/chaingun/impact0.wav
impactParticleSystem models/weapons/rifle/impactPS
muzzleParticleSystem models/weapons/chaingun/muzzlePS
}
Buildables
Developer Note
This information may be safely disregarded by artists.
Reading the configuration file for buildables is handled by the BG_ParseBuildableFile() function in src/gamelogic/game/bg_misc.c</code>.
The configuration file may use the following keywords:
model index path- index Some models may actually have several different model files (not sure why); this argument specifies which. Clamped to the range [0,3] (which should actually be [0, MAX_BUILDABLE_MODELS]), which means that you may use as many as four models per buildable. This is only used by the machine gun turret, which is composed of different parts.
- path The file path where the model file is located. Note that for MD5 models, an extension of
.md3is still to be used; it will automatically be changed by the engine.
modelScale scaleScales the model linearly.
mins minX minY minZThe coordinates passed to this and
maxsdefine the bounding box for the model that is used for collision. The bounding box is always aligned to the global coordinate axes regardless of the orientation of the model, which is something to keep in mind when defining these values. You will likely have to debug these values by enabling drawing the bounding boxes. Load a map in developer mode with\devmapand set\cg_drawBBOXto 1. The three arguments combined form the coordinate of one corner of the bounding box, andmaxsthe opposite corner.maxs minX minY minZDefines the opposite corner of the AABB. (See above.)
zOffset offsetSets the vertical offset of the model; in other words, how far off the ground it is.
- offset The offset as a floating point (decimal) value.
As an example:
model 0 models/buildables/trapper/trapper.md3 modelScale 0.8 mins -15 -15 -15 maxs 15 15 15 zOffset -15
Note that at present, you do not have to change the filename extension of the model to match what it actually is; that is, if the model is actually an md5, you may leave the extension as ".md3" and not ".md5mesh" or whatever.
Directory overview
This section provides an overview of the subset of the directory structure used by models; directories used for other purposes have been omitted.
-
armor/Location of configurations for the three armor types (i.e., light, helmet, and battlesuit). You should not have to edit these. -
configs/Location of configuration files for various models.-
buildables/
-
-
scripts/ -
gfx/Location of various 2d effect textures, such as those used for weapons.- Subdirectories omitted for brevity
-
models/-
ammo/-
tesla/Contains a single image used for the tesla sparks. Not sure why it's located here.
-
-
buildables/-
acid_tube/Acid tube -
arm/Armory -
barricade/Barricade -
booster/Booster -
dcc/Defense Computer -
eggpod/Egg -
hive/Hive -
hovel/Hovel -
medistat/Medistation -
mgturret/Machinegun Turret -
overmind/Overmind -
reactor/Reactor -
telenode/Telenode -
tesla/Tesla generator -
trapper/Trapper
-
-
players/-
builder/Human builder model. -
human_base/Unarmored human model. Also includes the jetpack and battery pack. -
human_bsuit/Battlesuit model. -
level0/Dretch. -
level1/Basilisk and advanced basilisk. (The advanced basilisk uses the same model as the regular dragoon, but a different texture.) -
level2/Marauder and advanced marauder. (Same as basilisk with regard to advanced model.) -
level3/Dragoon and advanced dragoon. (Same as basilisk with regard to advanced model.) -
level4/Tyrant.
-
-
weapons/-
abuild/As there is no weapon model for the granger, the only thing in this directory is a config to hide the (nonexistant) weapon model in third person (a hack, I guess). -
abuildupg/Advanced granger weapon. Same as above, except the config file specifies sounds for the attack sounds (which are also located in this directory). -
ackit/Advanced construction kit. -
blaster/Blaster. -
chaingun/Chaingun. -
ckit/Construction kit. -
flamer/Flamethrower. -
grenade/Grenade. -
hive/Sprites, configuration file, and sound file for the hive. -
lcannon/Lucifer cannon. -
level0/Dretch configuration and attack sound file. -
level1/Basilisk configuration and attack sound files (hit and miss). -
level1upg/Advanced Basilisk configuration and added gas attack sound file. -
level2/Marauder configuration and attack sound files (hit and miss). -
level2upg/Advanced Marauder configuration and added electric attack sound file. -
level3/Dragoon configuration and attack sound files (hit, miss, and pounce). -
level3upg/Advanced Dragoon configuration and added barb sound files and model. -
level4/Tyrant configuration and attack sound files (hit and miss). -
lgun/Lasgun -
lockblob/ -
mdriver/Mass Driver -
mgturret/Machinegun turret FIXME: why does this show up twice? -
prifle/Plasma rifle -
psaw/Painsaw -
rifle/Rifle -
shells/ -
shotgun/Shotgun -
teslagen/Tesla generator FIXME: why does this show up twice?
-
-
-
overrides/Depreciated directory for model configuration files. Useconfigs/instead.-
buildables/Depreceated location for buildable model configs. -
classes/Depreceated location for character model configs.
-
-
scripts/Location for shaders.
Getting the model in game
There are two approaches to test your model in-game. The model and related files may be in actual folders, or the engine can load them from a .pk3 (package) file, which is really just a zip-compressed archive with the extension changed. The process for creating these archives is discussed on the packaging game data page.
Testing the model
Once you have the model exported, the shader and configuration written, and everything packaged into a .pk3 file and in place, you are ready to test.
Testing externally
Rather than testing the exported model in-game, you may also test the model with a stand-alone MD5 viewer. At present, there is a viewer for Windows available here.
Testing in game
See the testing page.
Troubleshooting
Old exporter
Please be aware that there are numerous issues with the old exporter and the newer versions of Blender. See the troubleshooting section below for more information. It is strongly recommended that you use the new exporter instead.
Error while exporting from Blender
Appearance problems in-game
All or part of the mesh appears to be sucked to the center
Please note that as of 2012-02-27, the MD5 exporter does not work properly in several more recent versions of Blender. Use Blender 2.59 until this is fixed. See the MD5 exporter thread for more information.
This can happen for a number of reasons:
- There are vertices without weights.
Solution: apply weights to vertices that do not have them. If those verts are not to be animated, weight them to a bone that does not move.
- You are using Blender 2.61 and you have bones that have animated positions.
Solution: Use an earlier version of blender until this is fixed in the exporter.
- You are using Blender 2.62 and you have bones that are not located at the origin and do not have a parent or have animated positions.
Solution: Again, use an earlier version of blender until this is fixed in the exporter.
"R_LoadMD5: vertex %i requires more than %i weights on surface (%i) in model '%s'"
This error is displayed in the console in game when a vertex belongs to too many groups.
You can use this script to check your model for this before exporting:
# Copyright 2012 Nicholas De Cicco. <velociostrich@gmail.com> # # Licensed under the Apache License, Version 2.0 (the "License"); # you may not use this file except in compliance with the License. # You may obtain a copy of the License at # # http://www.apache.org/licenses/LICENSE-2.0 # # Unless required by applicable law or agreed to in writing, software # distributed under the License is distributed on an "AS IS" BASIS, # WITHOUT WARRANTIES OR CONDITIONS OF ANY KIND, either express or implied. # See the License for the specific language governing permissions and # limitations under the License. import bpy, math from bpy.props import * MAX_GROUPS_PER_VERT = 4 # Switch to object mode for vertex selection to work bpy.ops.object.mode_set(mode='OBJECT') for obj in bpy.context.selected_objects: # Check to see that the object is a mesh. if obj.type != 'MESH': continue # Select verts that belong to too many groups for vertex in obj.data.vertices: if len(vertex.groups) > MAX_GROUPS_PER_VERT: vertex.select = True else: vertex.select = False # Switch back to edit mode so the user can see any selected verts bpy.ops.object.mode_set(mode='EDIT')
Using the Script
- Select the mesh (or meshes) that you would like to check.
- Create a new text editor window and text data block.
- Copy and paste the script into the text editor.
- Click "Run Script".
Once the script has ran, the 3d view will switch to edit mode and any offending vertices will be selected. A handy tip: clicking an individual vertex will reveal which groups it is a member of in the properties shelf.